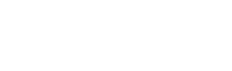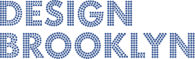We all have our own personalities on social media. Some like to keep things to themselves, some like to share with friends and families, and others like to share with the world. Whether you are one or the other, we always want our social media accounts to reflect our personalities. Nevertheless there is always an obstacle between the fine line of public and private — privacy settings.
We at Design Brooklyn know that it can get overwhelming at times to keep up with different privacy settings. So we have come up with a comprehensive guide for a number of popular social media platforms to answer some of your frequently asked questions.
Disclaimer: All privacy settings are updated as of March 6th, 2013. If any of the information is outdated please feel free to contact us and let us know.
Navigation:
Facebook:
Facebook has added a handy privacy shortcuts icon on the top menu of their interface.
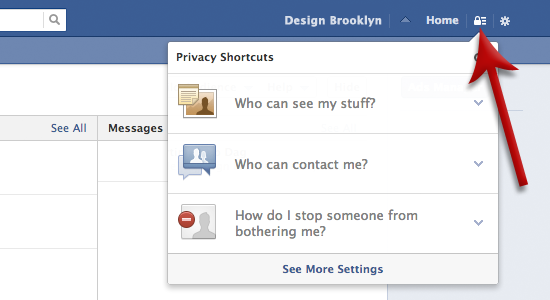
This icon allows access to 3 basic privacy settings:
Who can see my stuff?
- Updating a status, uploading a photo, or sharing a post? Control who gets to see your timeline contents.
- Check your Activity Log to see everything you have recently done on Facebook.
- View As is a very handy tool to see your privacy settings in action. Allows you to see exactly what someone viewing your profile sees.
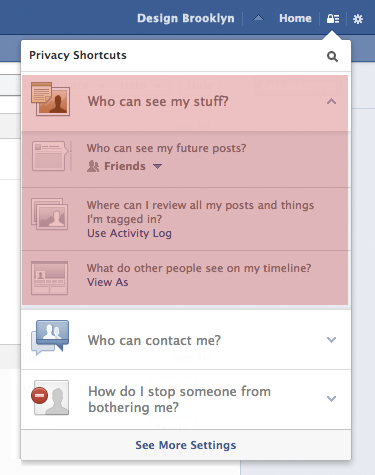
QUICK TIP:
- You have the option to control who sees each individual post as you post onto your timeline.
.png)
Who can contact me?
- Control which message are filtered from your Inbox.
- Control who is allow to send you a friend request.
.png)
How do I stop someone from bothering me?
- People on your blocked list will not be able to find you, see your profile, or see any of your activities on Facebook.
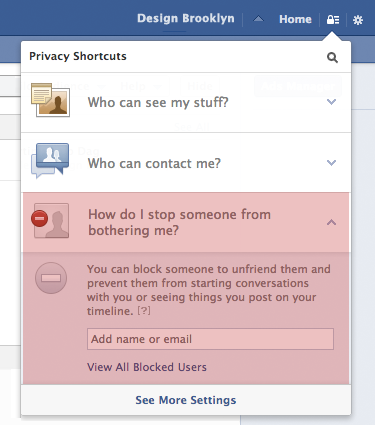
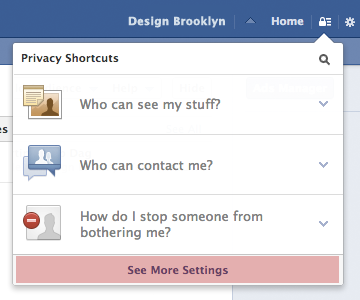

Giving you access to 3 categories of privacy settings: Privacy, Timeline and Tagging, and Blocking.
Privacy:
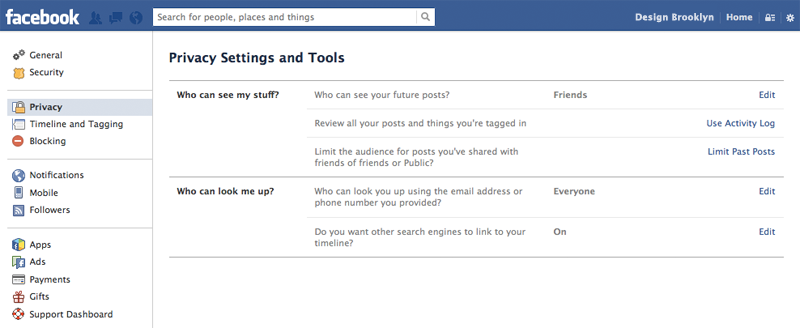
Notable setting:
- Who can look you up using the email address or phone number you provided?
Timeline and Tagging Settings:
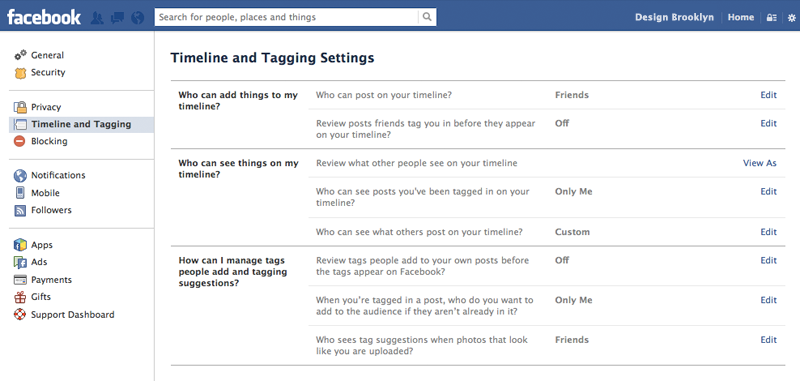
Notable setting:
- Who can post on your timeline?
Control who can post content, share photos, or interact with your timeline.
- Review posts friends tag you in before they appear on your timeline?
Allows you to manually review content posted on your timeline and content you are tagged in. No content will appear on your timeline until you approve them.
Blocking:
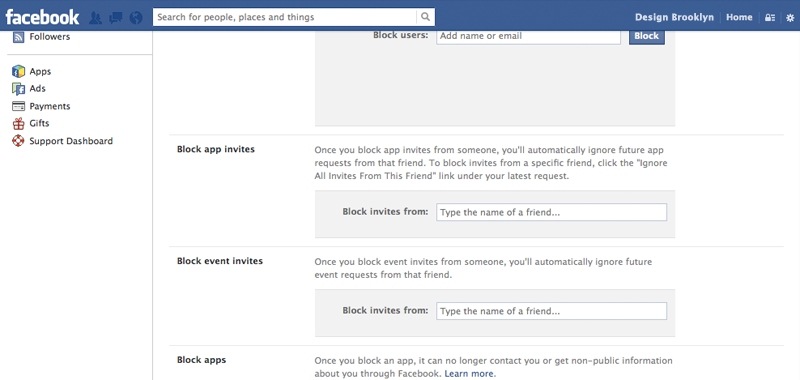
- You can block users, app invites, event invites, and apps.
Photos Settings:
If you want to restrict access to photos or albums you have uploaded/created, go to the Photos section of your account.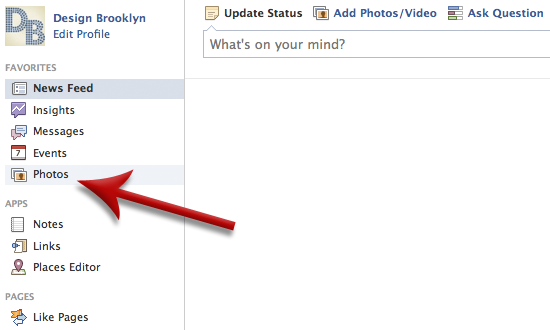
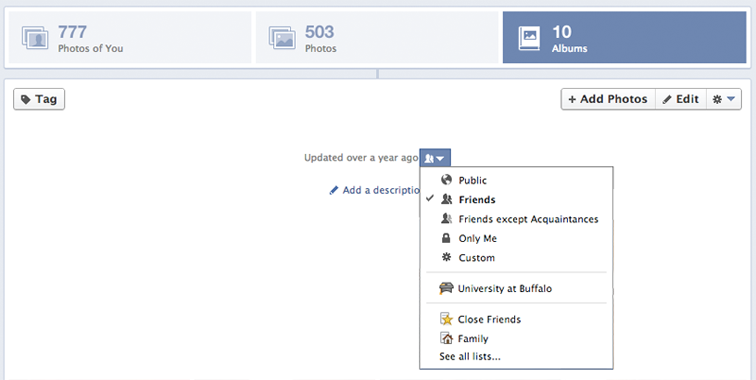
For each album you have created you can control who can view them — this includes individual photos you have uploaded within those albums.
*You are not allowed to hide photos you were tagged in because you are not the original uploader. We recommend untagging yourself for photos that you do not want to appear on your timeline.
Twitter:
Twitter has 2 levels of privacy settings, Public Tweets (the default setting), and Private Tweets.Public Tweets: are visible to everyone. Everyone whether they have a Twitter account or not will be able to see your profile and tweets.
Private Tweets: can only be viewed by Twitter followers you have approved.
- People who want to follow you will have to be approved.
- Your tweets will only be visible to users you have approved.
- Others cannot retweet your protected tweets.
- Protected tweets will not show up in Twitter search or search engines.
To publicize or privatize your account, go to the Settings menu from the tools icon.
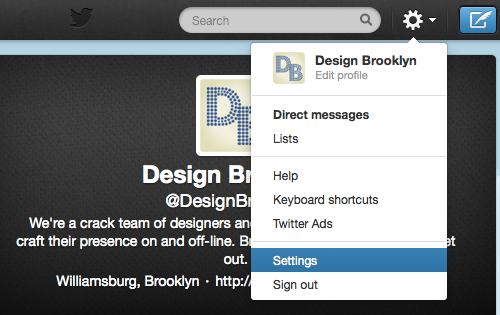
Look for Tweet Privacy. Check Protect my Tweets if you want your account to be private — uncheck if you want it to be public (default).
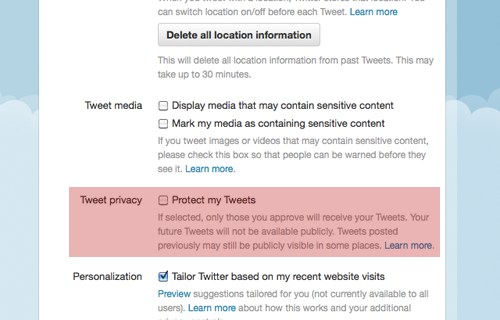
For more information: https://support.twitter.com/articles/14016#
Tumblr:
.png)
.png)
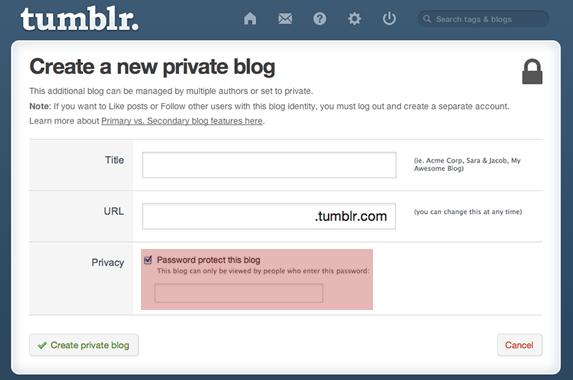
Linkedin:
Privacy controls for Linkedin are located in the Profile section of your Settings page.
Notable settings:
Edit your public profile- Control how you appear to the public.
- Your activity feed displays actions you have performed on Linkedin — control who can see this feed.
- Linkedin members can track who has viewed their profile. Changing this setting can keep your identity anonymous from such stats.
.png)